WordPress(ワードプレス)でブログを作成するにあたって、サーバーは、エックスサーバーに決めてました。
と言うのも、別ブログで「さくらインターネット+WordPress」で作ったら、WordPressのインストールがめちゃ大変だったんです。(何しろ疎いもので・・・)
友人が、エックスサーバーは簡単だし、WordPressと相性がいいのでサクサク動くしおススメだよ!と言っていたので、次にブログを作る時は絶対エックスサーバーにしよう!と、心に決めてました。さくらよりレンタルサーバー代が高いのが痛いですけどね^^;;
ちなみにブログ作成のプロっぽい人達も皆、「エックスサーバー+WordPress」の組み合わせが最強だと書いてありますね!
という事で、忘れないうちに初心者がエックスサーバーを使ってワードプレスをインストールするまでの体験談を、書き記していきたいと思います。
まずはエックスサーバーを契約する
ちなみに、エックスサーバーは、通常のエックスサーバーと、WordPress用に特化したエックスサーバー(wpXクラウド ![]() )があるのですが、WordPressに特化したサーバーは通常より軽くてサクサク動くようです。
)があるのですが、WordPressに特化したサーバーは通常より軽くてサクサク動くようです。
が、WordPress用だけあって制限もあり他の使用は出来ないし、通常のエックスサーバー自体がサクサク動くので(他ブログの検証などを読んで)ほぼ速さに変わりはないと判断し、料金も同じことだし通常のエックスサーバーを利用しています。
普通のブログだったらスタンダードプランでいいと思います。月額は一番安くて900円です♪
⇒エックスサーバーのインストールはコチラ ![]() (9/29までドメイン無料です!)
(9/29までドメイン無料です!)
エックスサーバーの申込み手順
まずはサイト「エックスサーバー ![]() 」を表示し、赤丸の「お申込みはこちら」をクリック!
」を表示し、赤丸の「お申込みはこちら」をクリック!
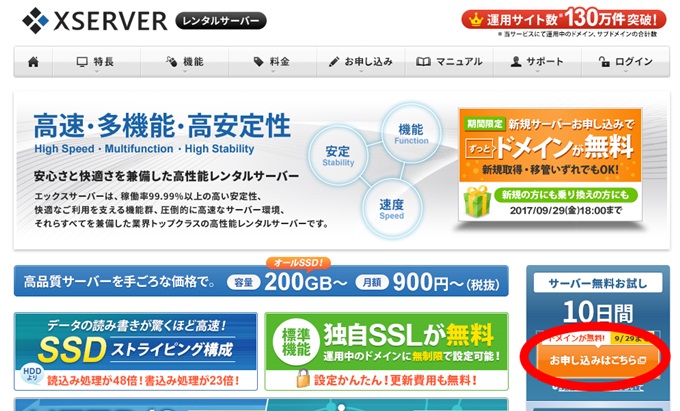
サーバー新規申し込みをクリック!
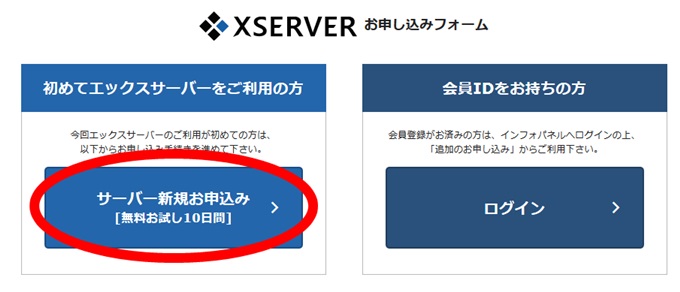
下記フォームの必須事項を入力する。
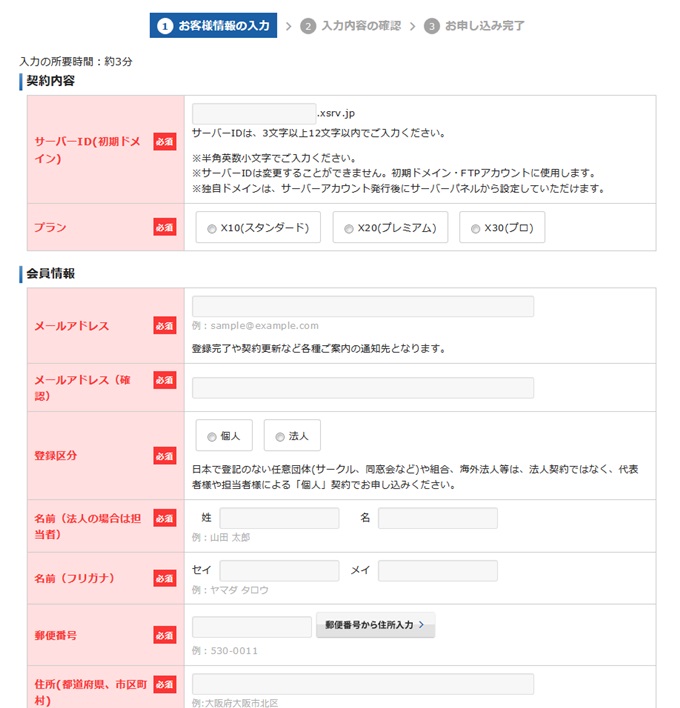
※サーバーID:特に意味がないので好きなIDを決めます。(他とダブってるとエラーになる)
※プラン:X10(スタンダード)にチェック
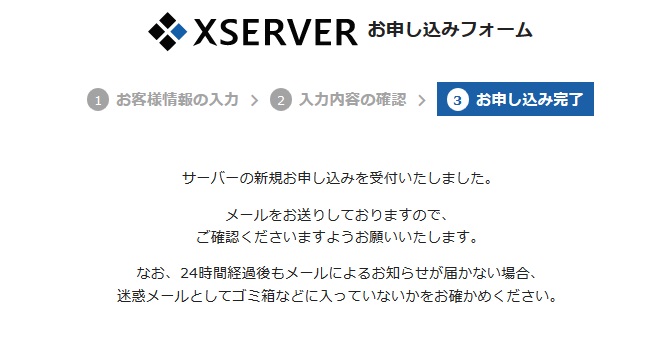
申込み完了すると、登録したメールアドレスにメールが届きます。
メールにはユーザーIDやパスワードなどが記載されてるので、大切に保存しておきましょう。
エックスサーバー、ログインと料金の支払い方法
エックスサーバーを開き、メールに記載されているIDとパスワードを入力してログインします。
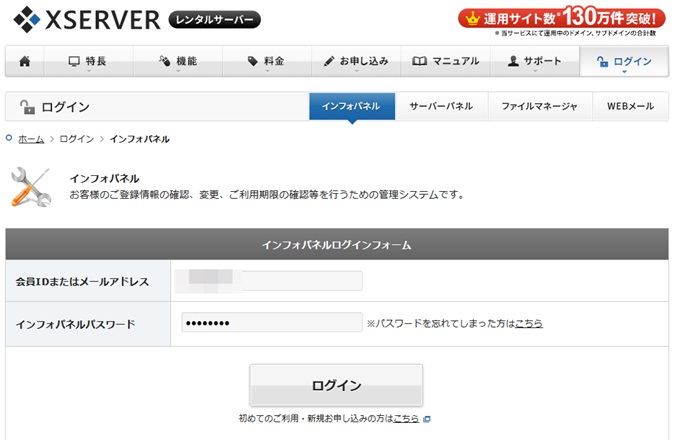
まずは先ほどの初期パスワードを使ってパスワードの変更を行います。

次に、ドメイン設定を進めたいので、10日間のお試し期間を無視してすぐに入金します。
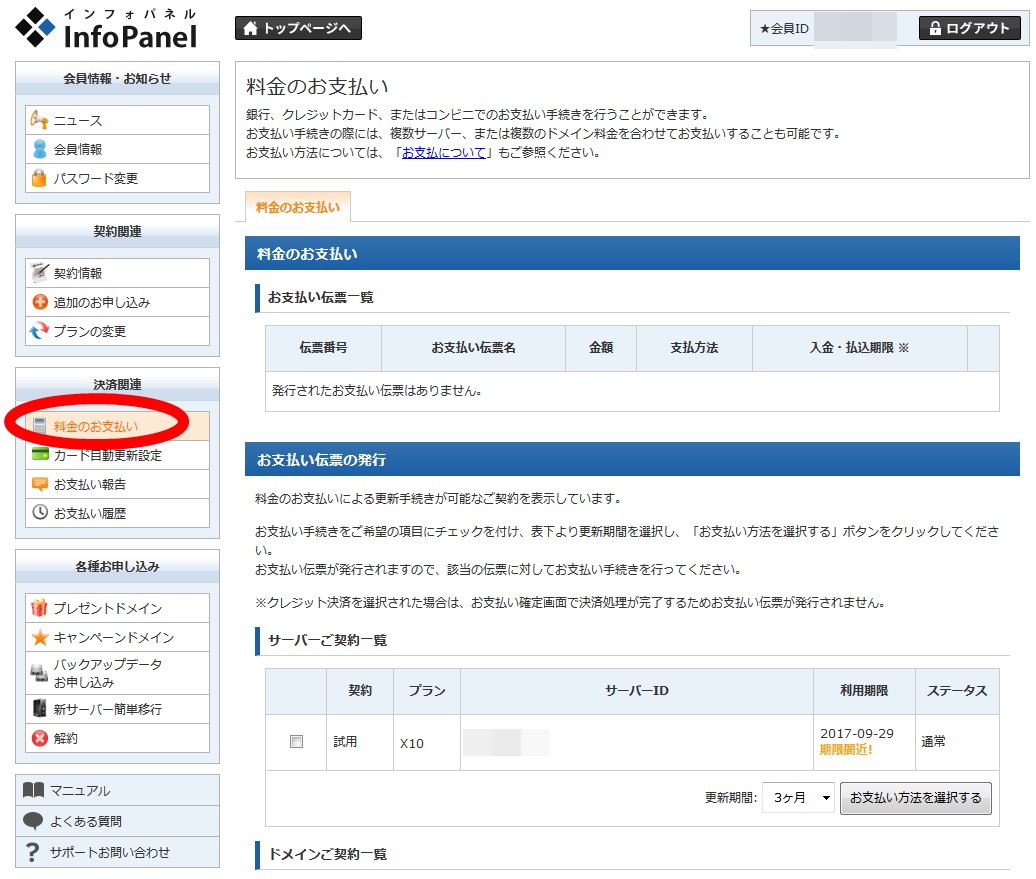
更新期間が3か月から選べます。一番お得な期間は36か月ですが、とりあえず私は12か月まとめてカードで支払いしました。
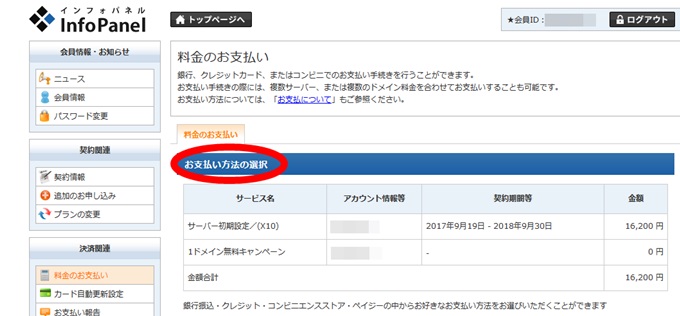
12か月で16200円でした。次の年からは少し安くなるようです。
エックスサーバー、ドメイン設定方法
次にドメインを取得、設定します。簡単に言うと自分のブログのURLを決める作業です。(このブログの場合「https://roug-mania.com/」黄色部分です)
今回、キャンペーンでドメインが無料で頂けたので、キャンペーンドメイン申請フォームから設定します。
このキャンペーン、ちょくちょくやってるみたいで、めちゃお得ですよ。エックスサーバーでドメインを利用していれば永年無料で1つドメインを使えるんです!素晴らしい!!
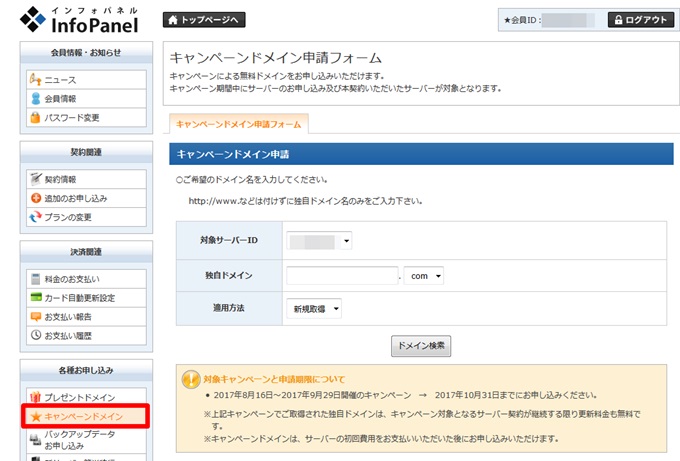
ここでドメインを考えて入力します。既に使われているドメイン名はダメです。
このブログのドメインの場合、「rougo.com」は既に使われていたので、「roug-mania.com」にしてみました^^
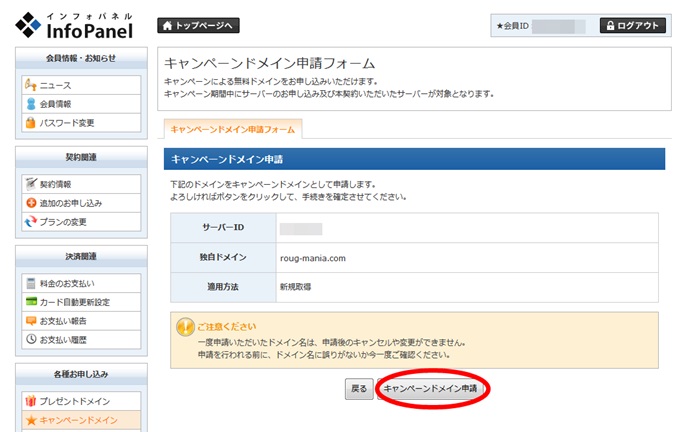
キャンペーンドメイン申請ボタンを押したら完了です!
取得したドメインを反映させる
インフォパネルに戻り、ご契約一覧のサーバーパネルにログインします。
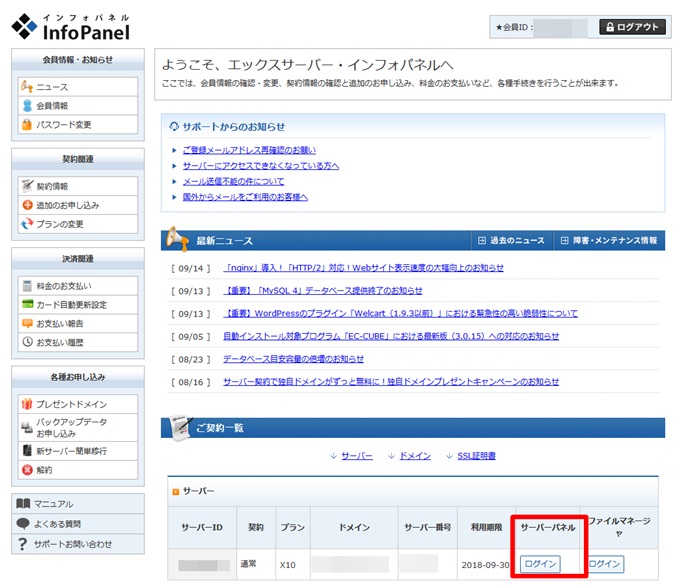
ドメインの設定をクリックします。
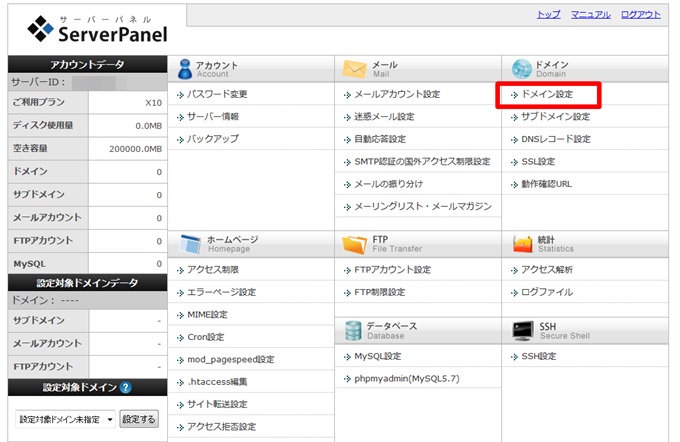
ドメイン設定の追加画面を選び、先ほど取得したドメインを入力し、ドメイン設定の追加ボタンをクリック!
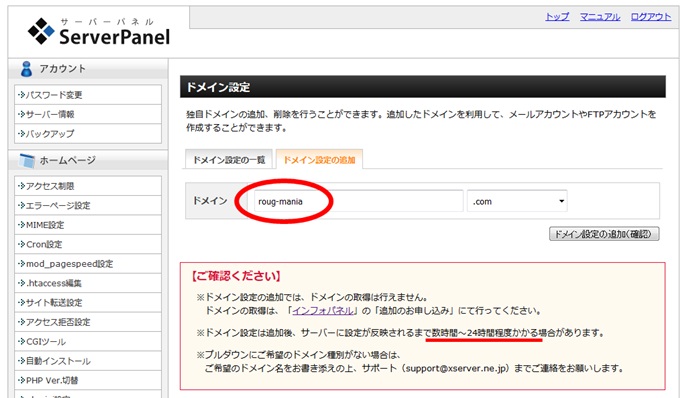
これでドメインがインターネットに反映されます♪♪(反映されるまで数時間~24時間程度かかる場合がある)
※下記SSL化する必要がない方は、ここで終了です。次のページのワードプレスのインストールに進みます。
ドメインをSSL化する方法
これは特にやらなくてもいいとは思いますが、エックスサーバーは独自SSLが無料なんです!
せっかくなので初期からSSL化していきたいと思います。
ちなみにSSLとは何ぞや?と言う人はコチラを参考にしてみて下さい⇒SSLって何ですか?今さら聞けない基礎知識
まずは、サーバーパネルに戻って、一覧から「SSL設定」を選びます。
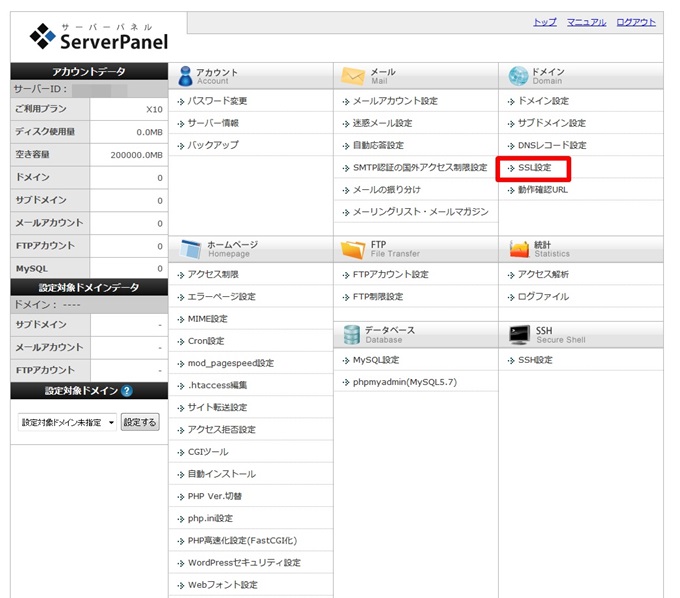
ドメイン選択画面で先ほどの「roug-mania.com」の欄の「選択する」をクリック!
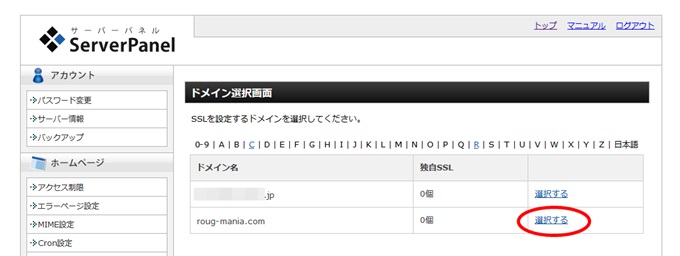
「独自SSL設定追加」タブで、自分のドメインが表示されてるのを確認。(www.roug-mania.com)
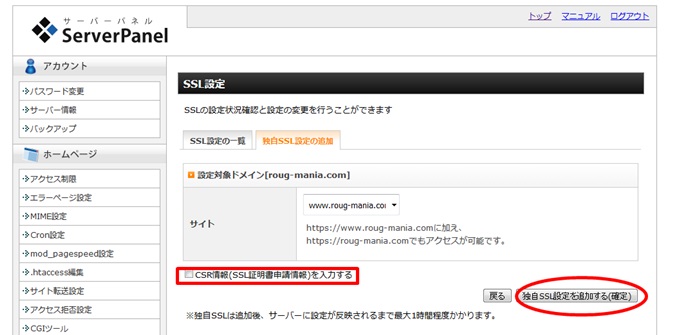
CSR情報にはチェックは入れずに、「独自SSL設定を追加する(確定)」ボタンをクリック!
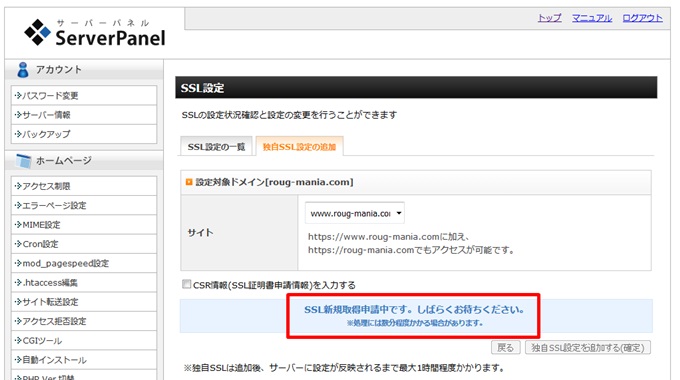
申請が完了すると、下記メッセージが出てくるので、戻るボタンを押し終了です。
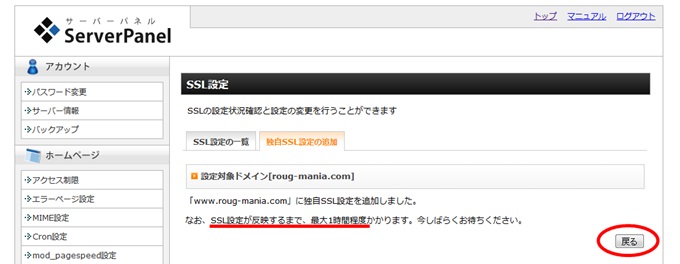
※SSL設定が反映さるまで、最大1時間程度かかります。
エックスサーバー申込みと設定、SSL化まで終了!
ここまでは特に難なく出来るかと思います。
エックスサーバーは電話やメールでの対応も早いので、分からないことがあったら電話やメールで直接聞いちゃうのもありですね。
次はいよいよワードプレスインストールです!
⇒エックスサーバーのインストールはコチラ ![]() (9/29までドメイン無料です!)
(9/29までドメイン無料です!)
-
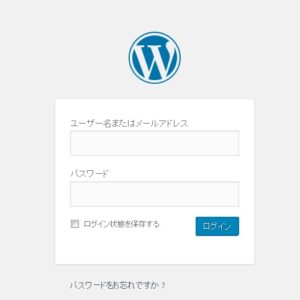
-
初心者の備忘録!WordPressワードプレスをインストールする(エックスサーバー)
エックスサーバーで独自ドメイン設定が終わったら、次はいよいよWordPress(ワードプレス)をインストールしたいと思います。 結論から言うと、めちゃ簡単でした。え?もう終わり?ってな感じ。 さくらレ ...